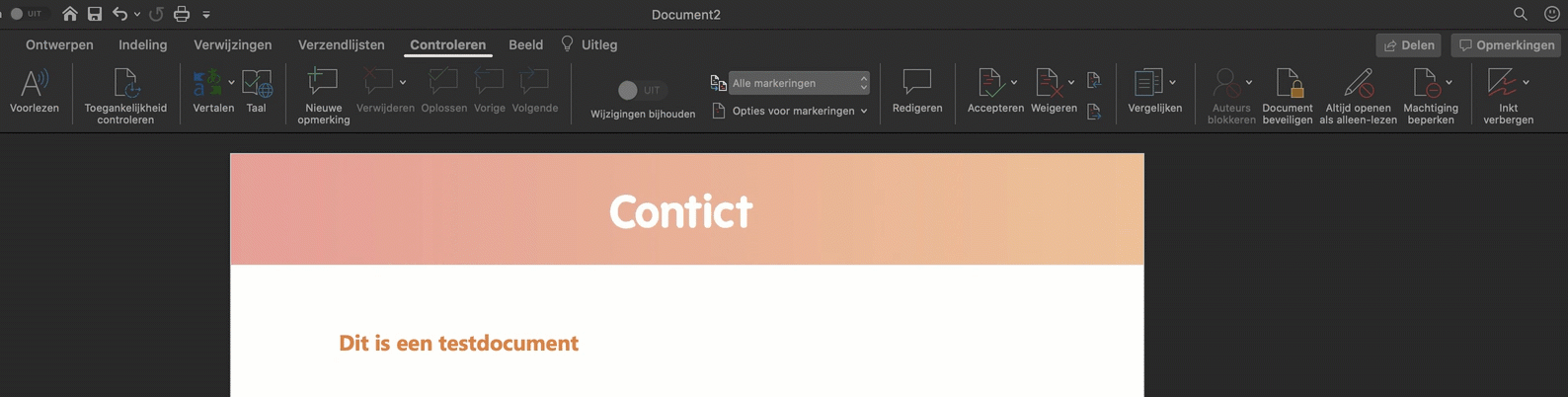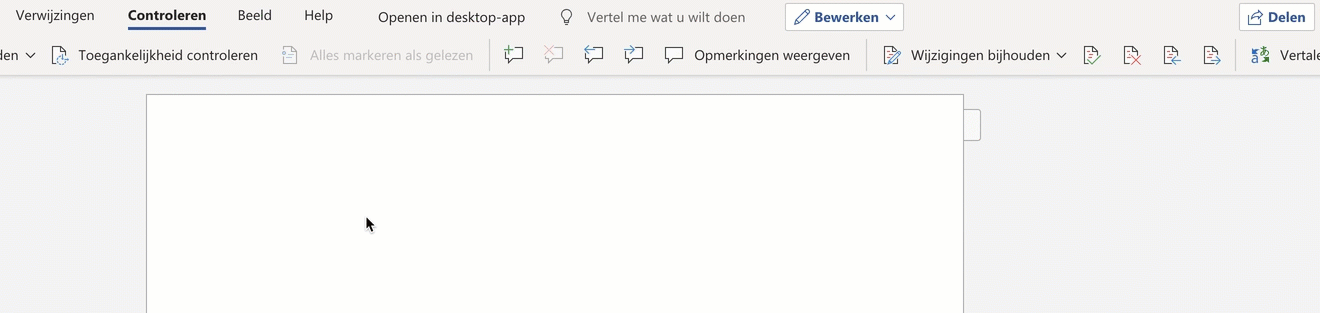Microsoft 365 heeft meerdere applicaties in haar pakket. Je kunt denken aan Word, Excel, Outlook, Teams, SharePoint en PowerPoint. Waarschijnlijk gebruik je veel van deze tools al, maar weet je ook alle handige functies te vinden? Wij geven je in deze blog 6 slimme tips en tricks om nóg meer uit jouw favoriete Microsoft apps te halen!
Tip 1: laat je voorlezen
Met deze tip laat je documenten en e-mails aan je voorlezen. Dit is natuurlijk heel erg handig als je in de auto zit of wanneer je te druk bent om te kijken maar wel kan luisteren. Klik op controleren en klik daarna op voorlezen. De stem begint met voorlezen en in het document kan je volgen waar in het document er voorgelezen wordt. Rechtsboven in het scherm verschijnt een menu waar de stem voorleessnelheid aangepast kan worden. De voorleesfunctie is beschikbaar voor Word, Outlook, PowerPoint en OneNote. Gebruik je voorlezen vaker? Maak de functie dan vast aan de werkbalk voor snelle toegang.
Tip 2: @vermelding om een opmerking of taak te plaatsen
Deze tool wordt vaak gebruikt om opmerkingen of verbeterpunten te plaatsen. Maar wat je wellicht nog niet wist is dat je ook taken kan toewijzen. Diegene die je de taak toewijst krijgt een email met de mededeling dat er een taak aan zijn of haar naam is toegevoegd. We laten je hieronder zien hoe het moet:
Tip 3: werk in een gedeelde map
Werk je samen met een collega aan hetzelfde bestand? Sla deze dan op in een gedeelde map in SharePoint. Zo zorg je ervoor dat je beide werkt in de meest recente versie en hoef je niet meer te zoeken naar de laatste versie. SharePoint slaat automatisch de laatste versie op, maak je per ongeluk een fout? Dit is geen probleem, hier kan je de versiegeschiedenis voor raadplegen. Lees in onze blog: ‘SharePoint: 4 slimme tips voor onlinesamenwerking’ hoe je dit het makkelijkste kan doen.
Tip 4: praat in plaats van typ
Typen kost soms veel tijd en van overmatig typen kan je zelfs klachten krijgen in je hand, pols, arm en schouder. Moet je erg veel typen? Maak dan ook gebruik van de ‘dicteren’ functie in Word. Dit geeft je even rust. Ga naar start en klik aan de rechter kant op dicteren. Er komt nu een microfoonpictogram in beeld. Wacht hierbij even tot het pictogram rood wordt. Dit is het teken dat het dicteren is ingeschakeld. Nu kan je beginnen met praten en de tekst zal in het document verschijnen. Als je een fout maakt kan je deze met het toetsenbord herstellen, je hoeft dus bij een fout het dicteren niet te stoppen.
Tip 5: Editor is dé schrijf assistent
Editor is de intelligente hulp bij het schrijven van documenten. Het haalt niet alleen spelfouten uit een document maar helpt je ook met de grammatica en schrijfstijl! De applicatie werkt in Word en in de web-versie van Outlook. In Word is Editor te vinden onder het kopje ‘controleren’. In de web-versie van outlook staat de Editor in de onderste balk. Hier is de Editor te herkennen aan de pen. Lees ook onze complete blog over Microsoft Editor.
Tip 6: chat met je collega terwijl je aan het werk bent in een document
Zit je samen met een collega in een document te werken? Even overleggen kan dan handig zijn. Je kan natuurlijk altijd bellen via Teams, appen of mailen. Helaas kost dit soms onnodig veel tijd. Dit kan anders. Je kan namelijk makkelijk chatten met een ‘medeauteur’ terwijl jullie werken in hetzelfde document. Zodra jij en je medeauteur hetzelfde document geopend hebben verschijnt er vanzelf een chaticoon rechts bovenin het scherm. Zo kan je makkelijk overleggen en efficiënter werken. Deze functie werkt in Word, Excel en PowerPoint.