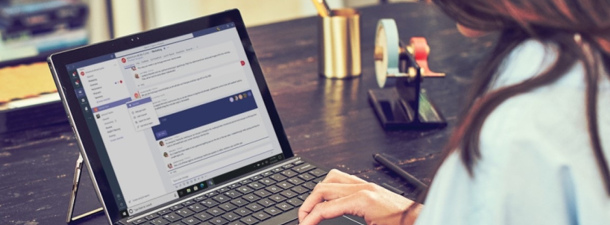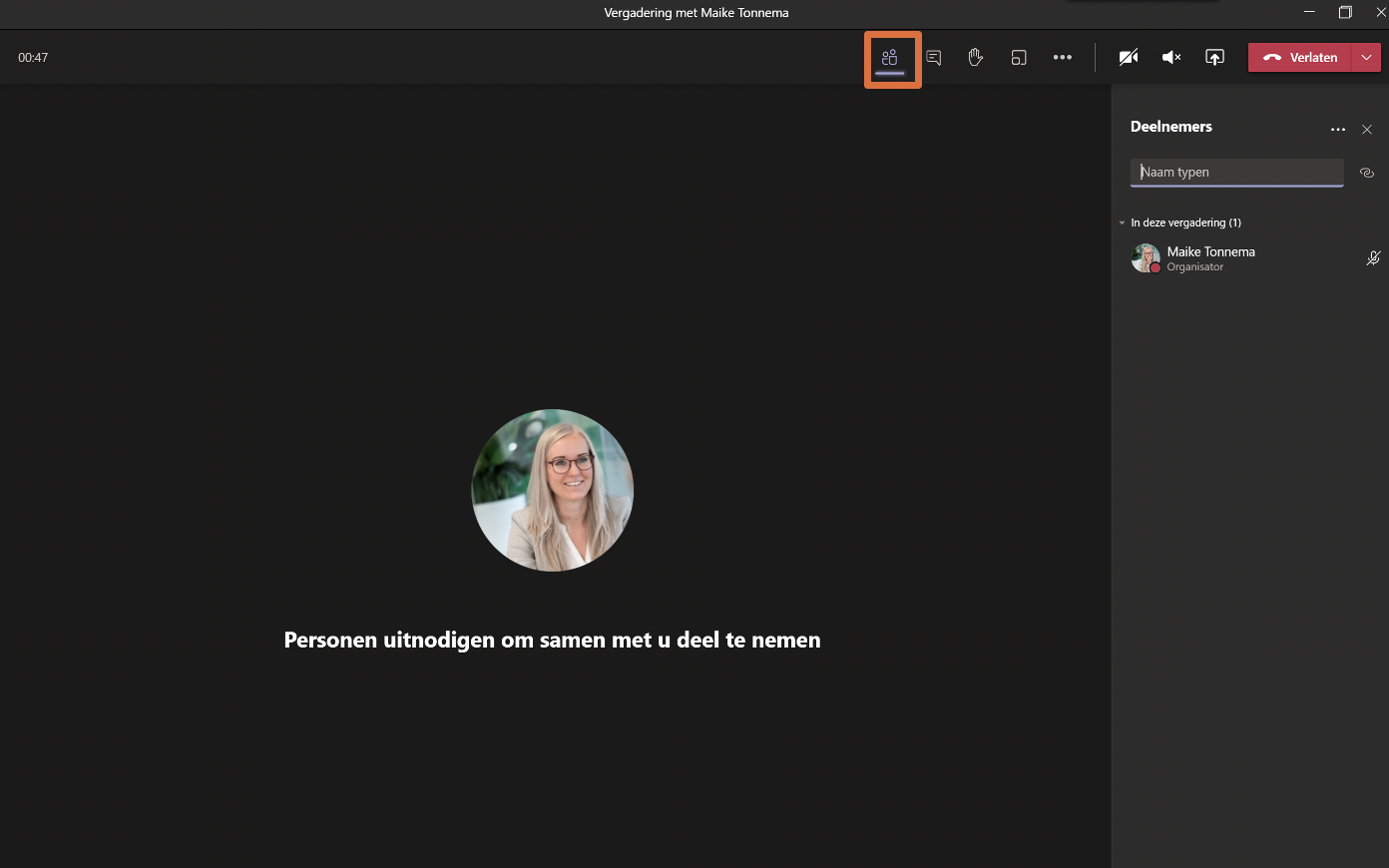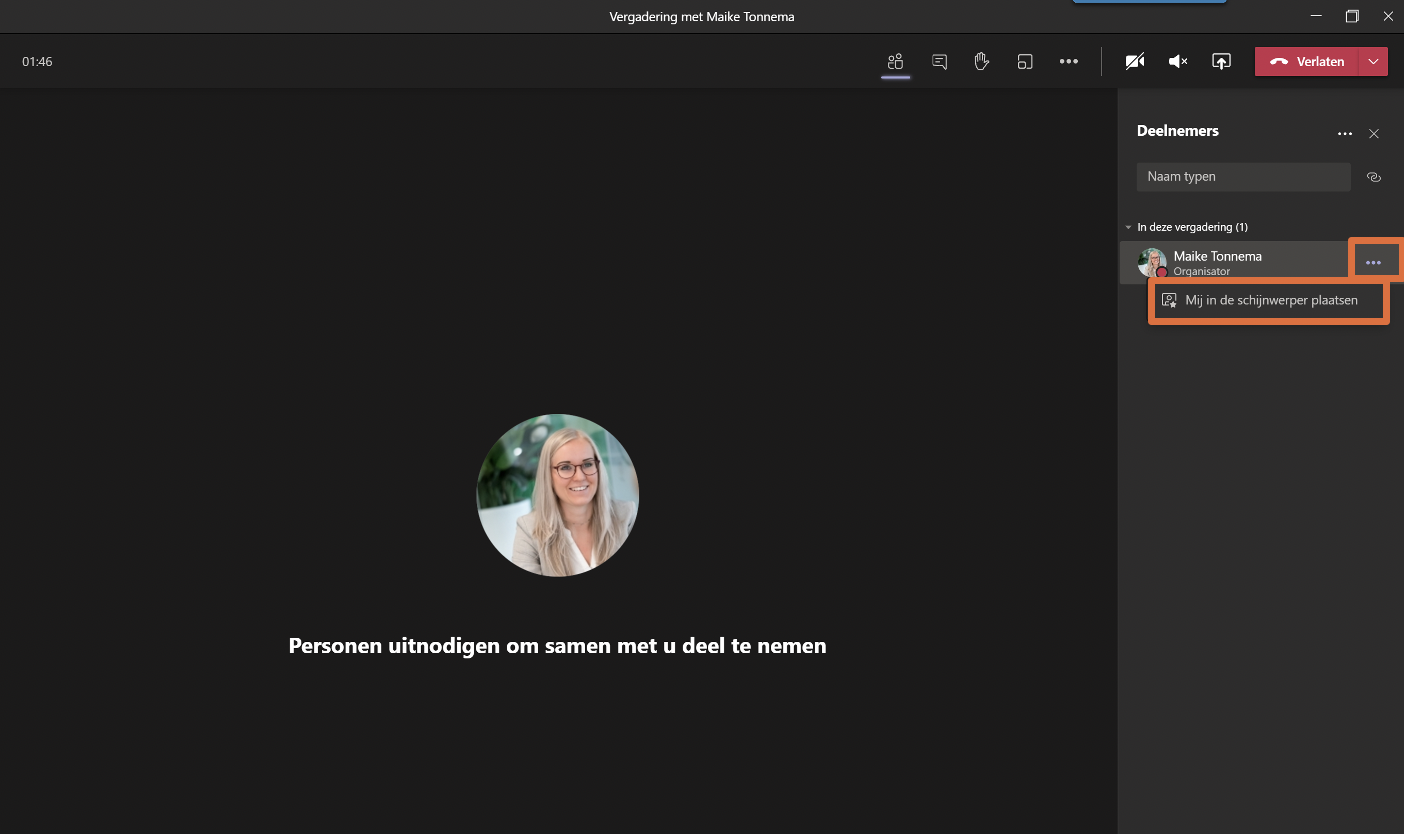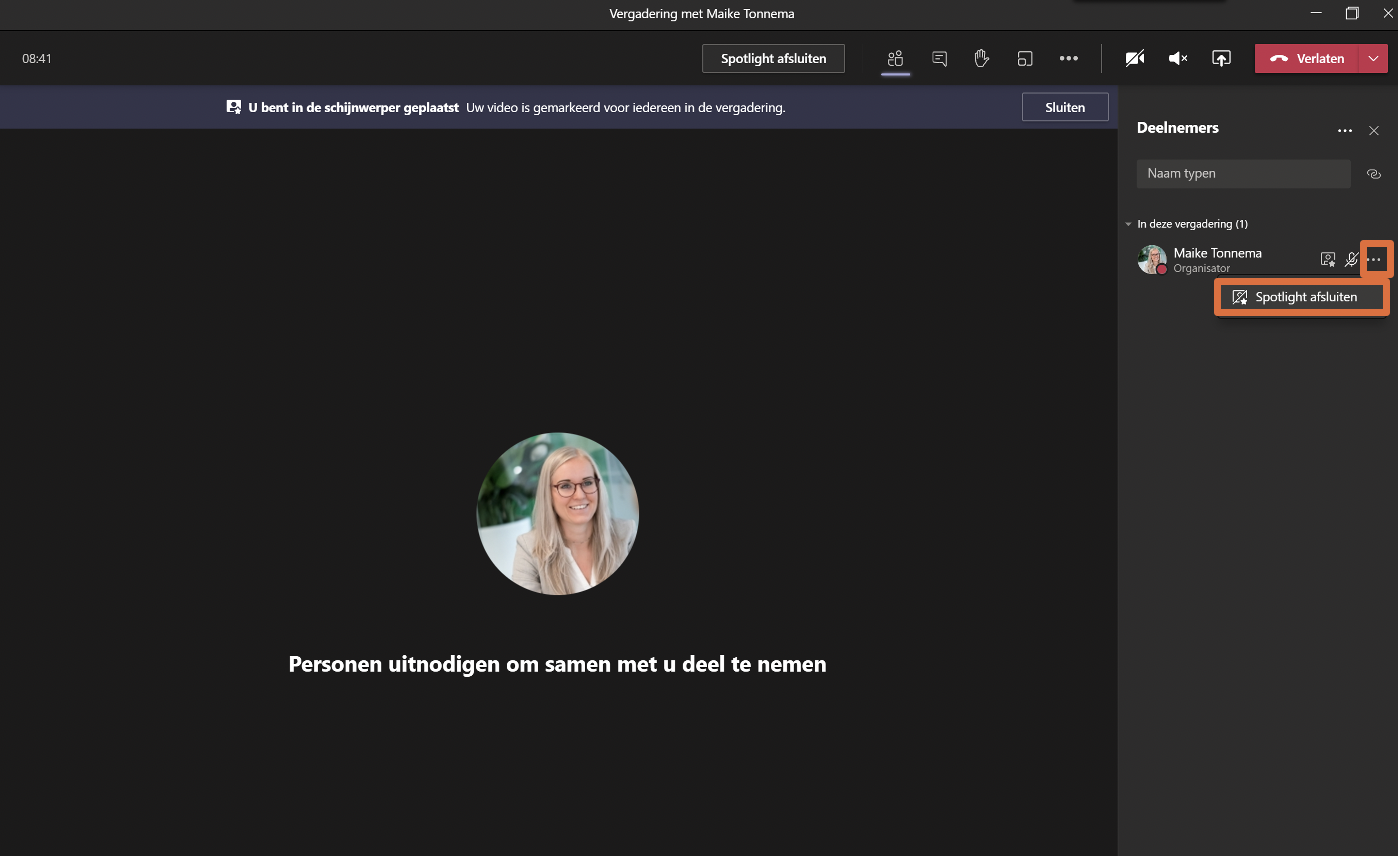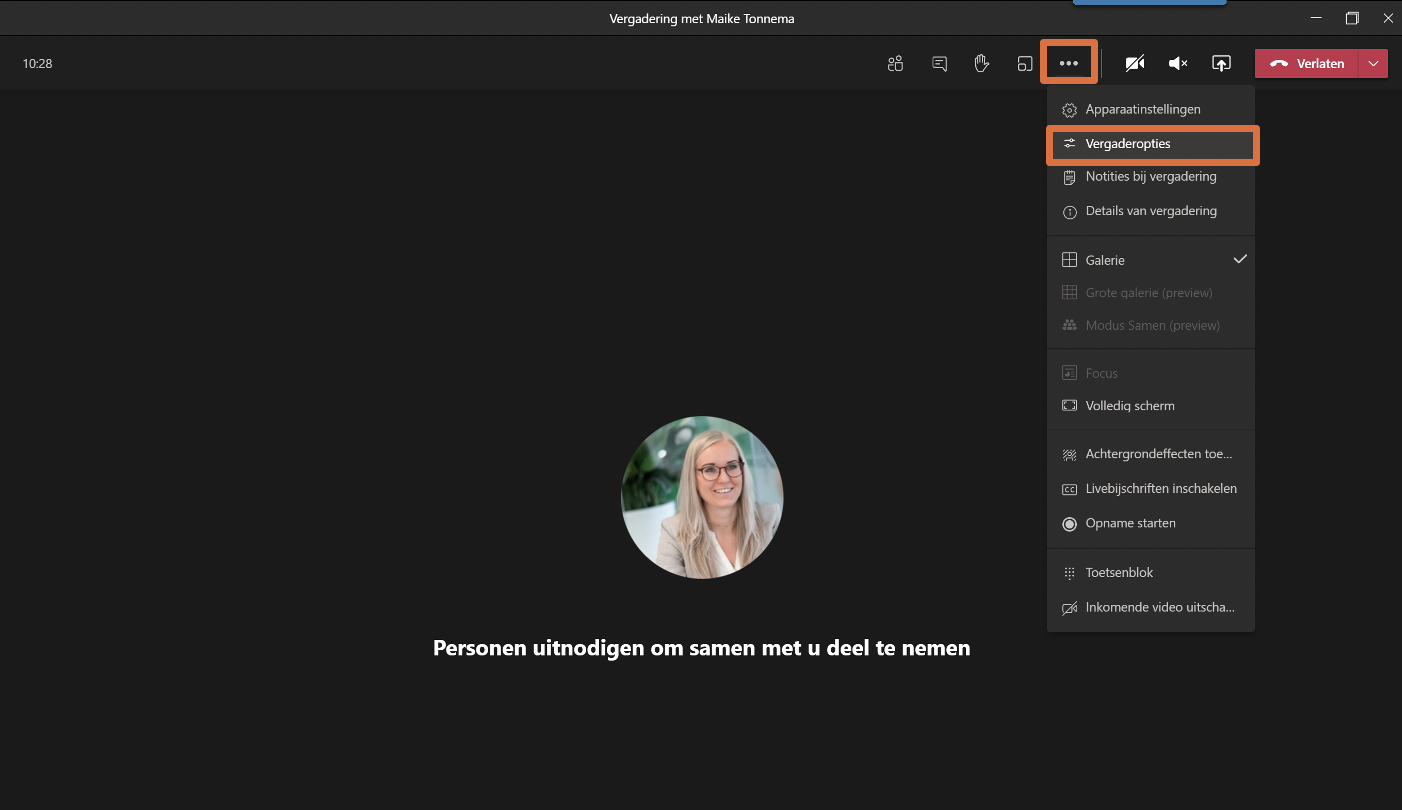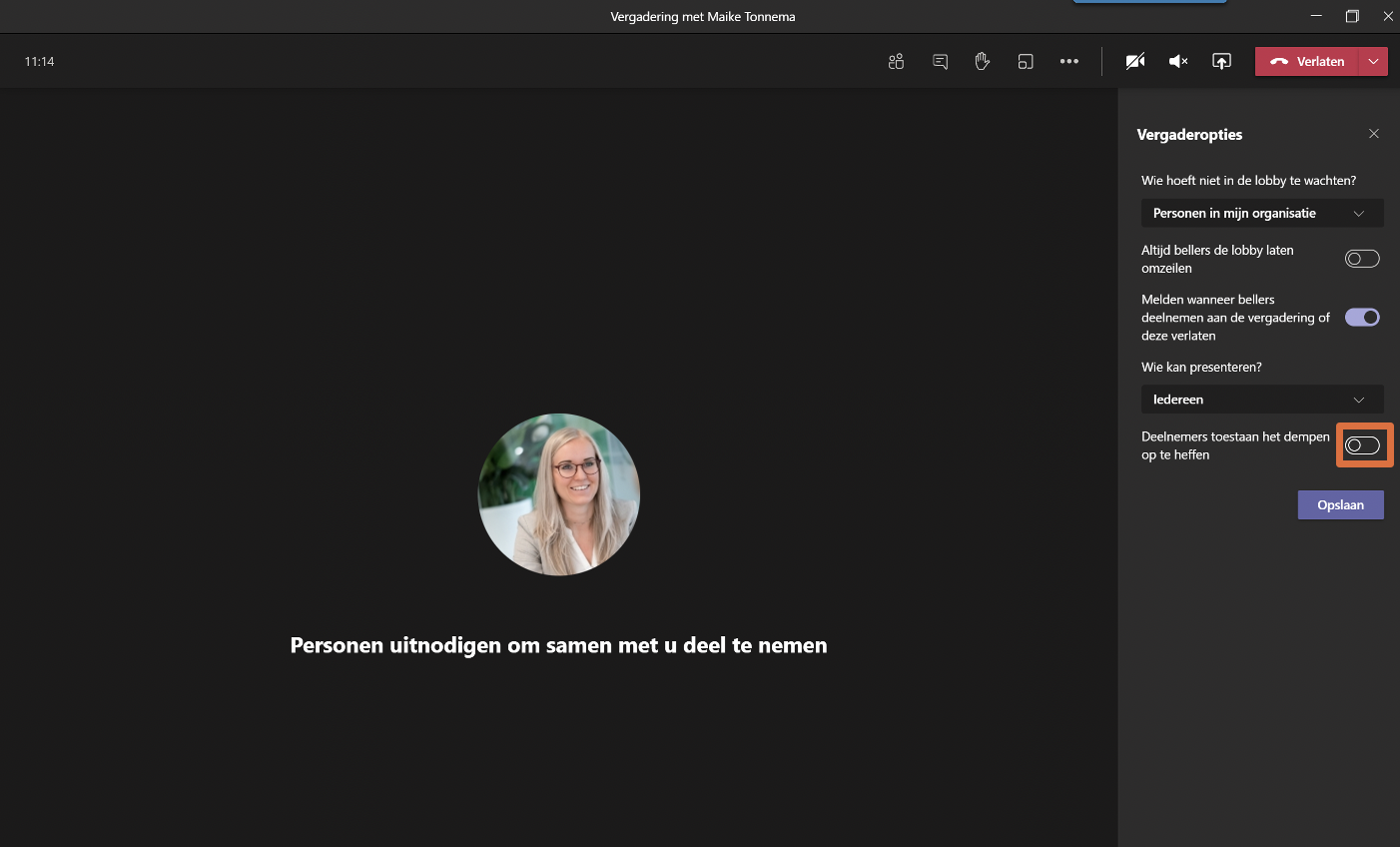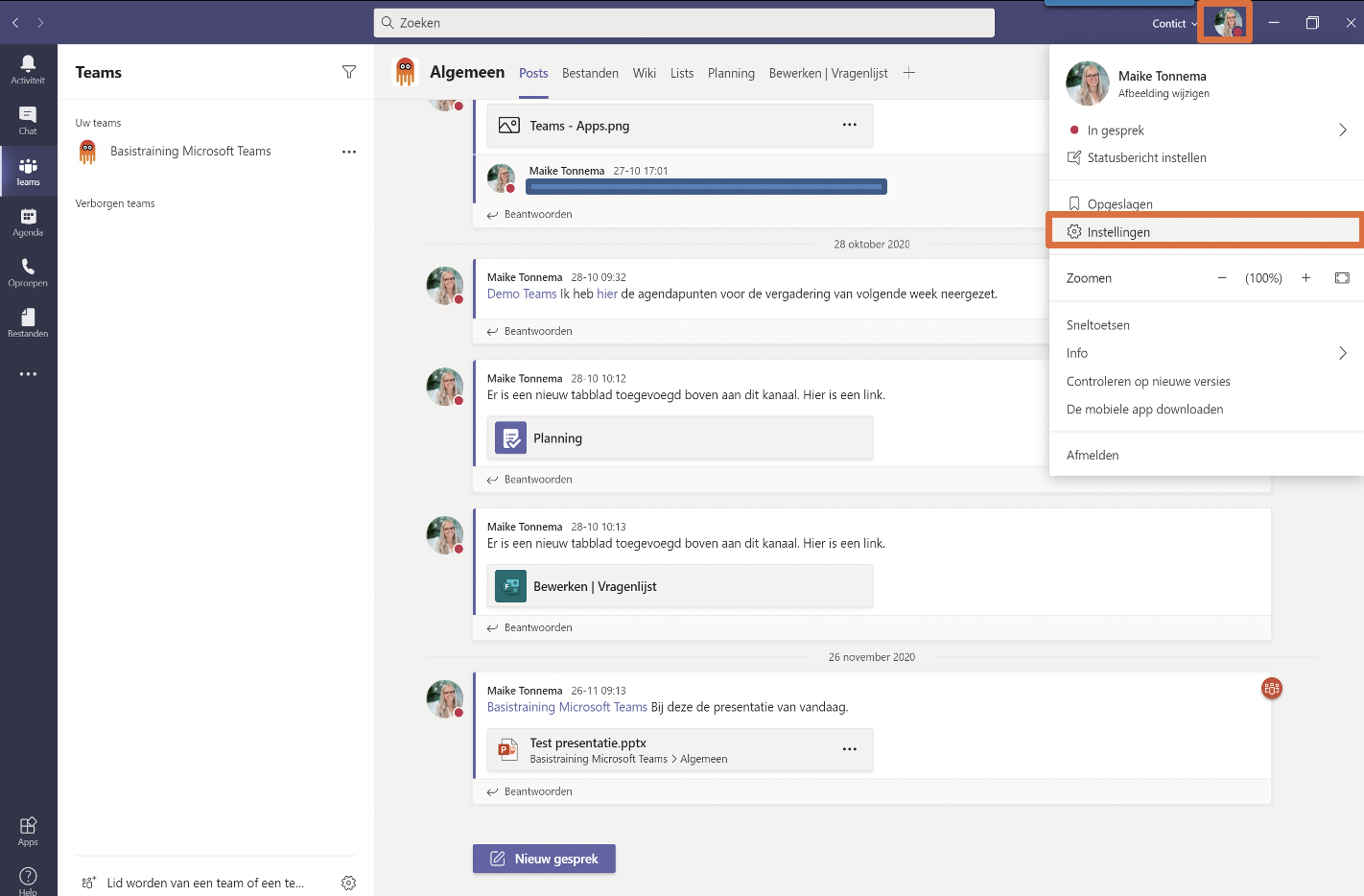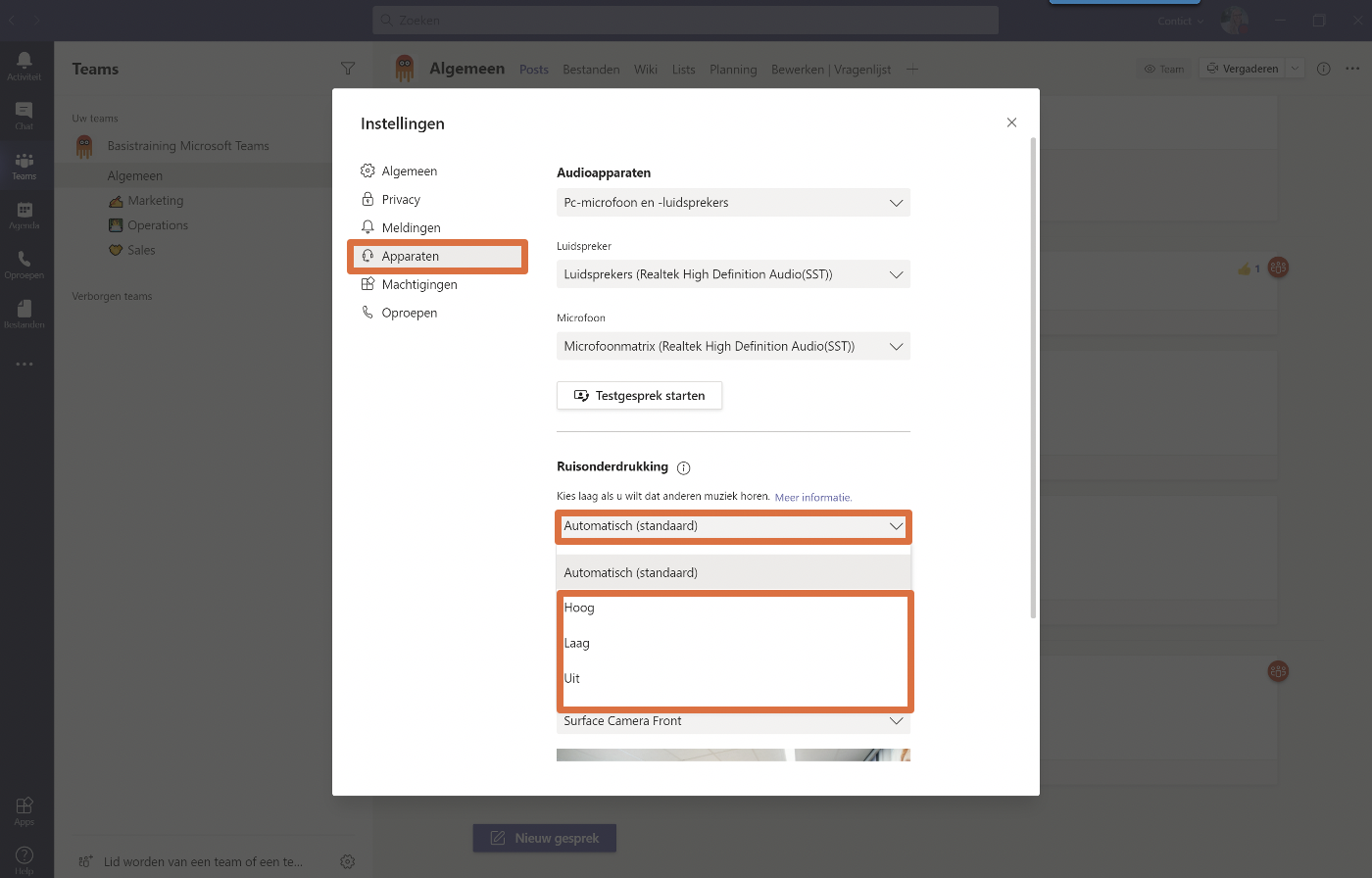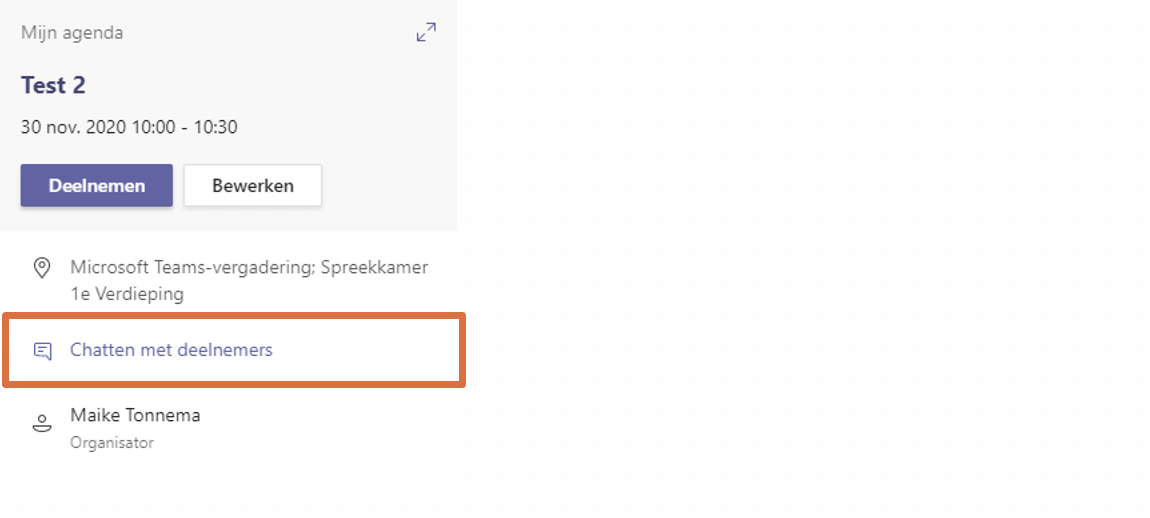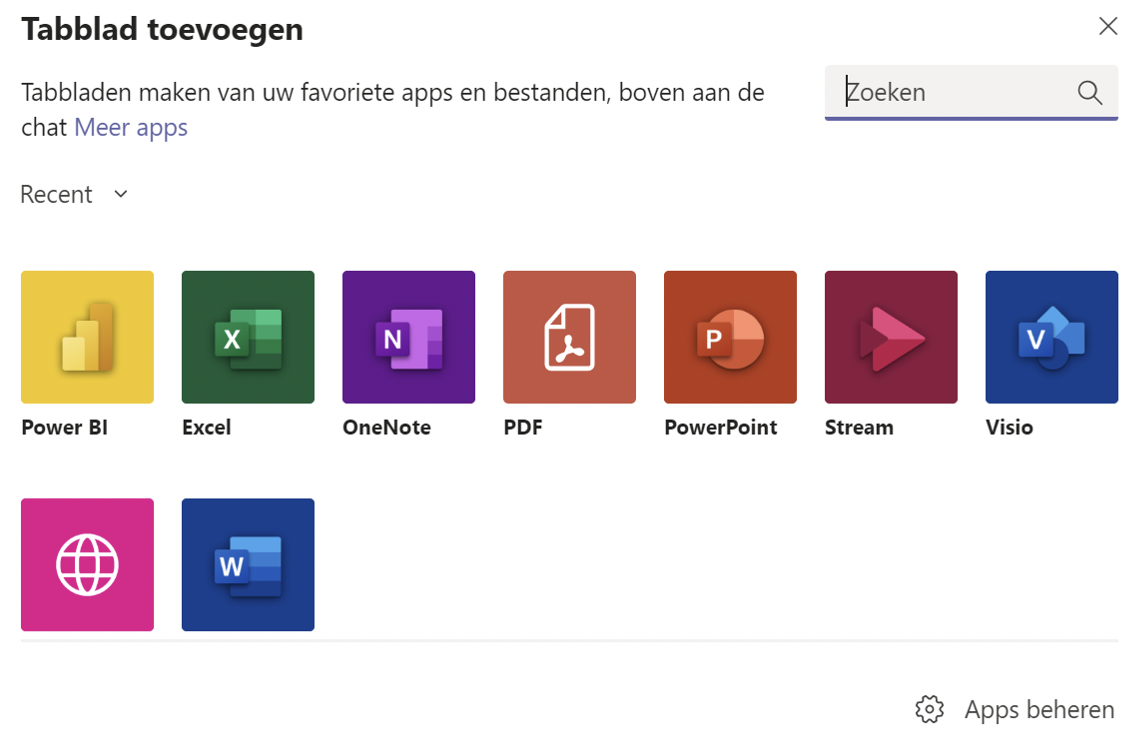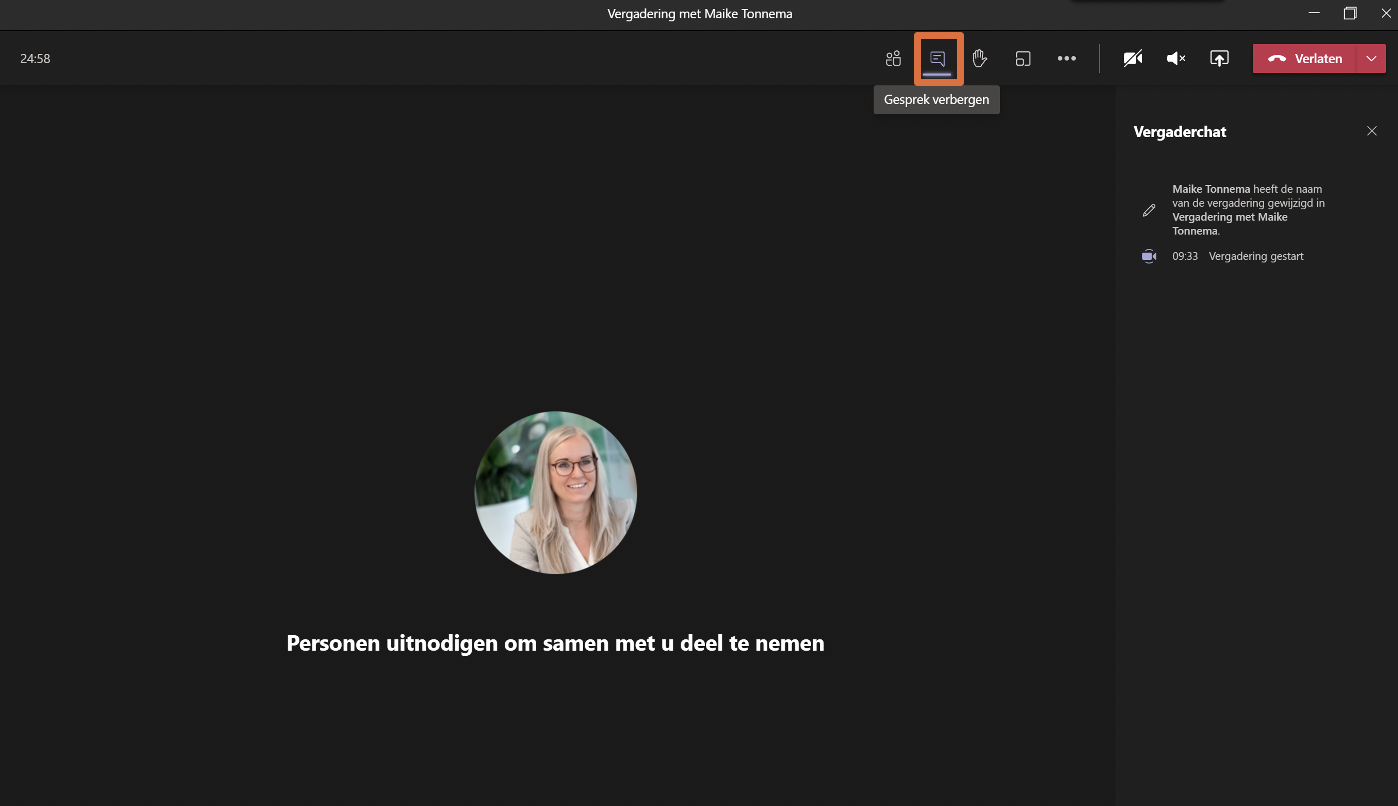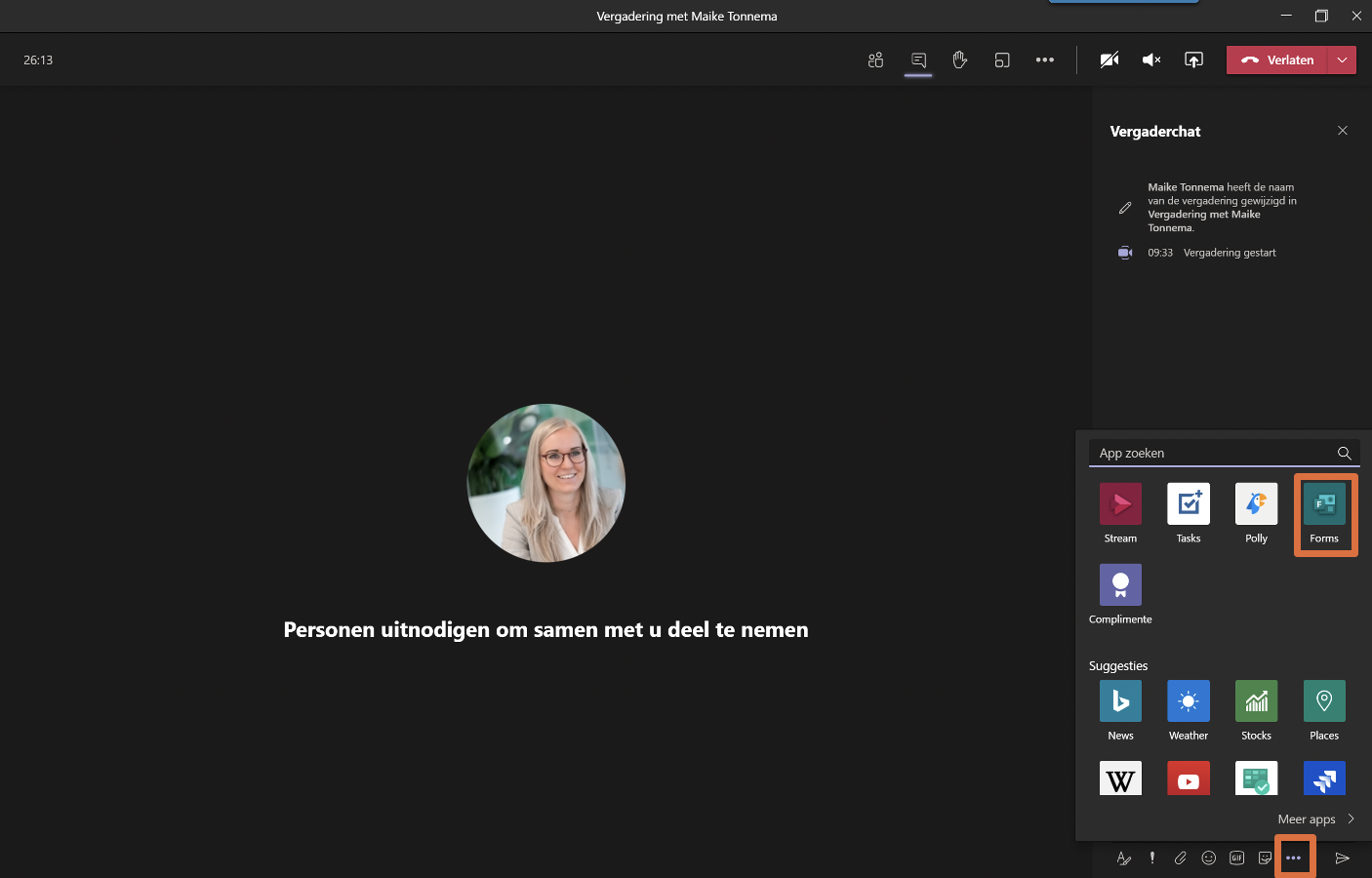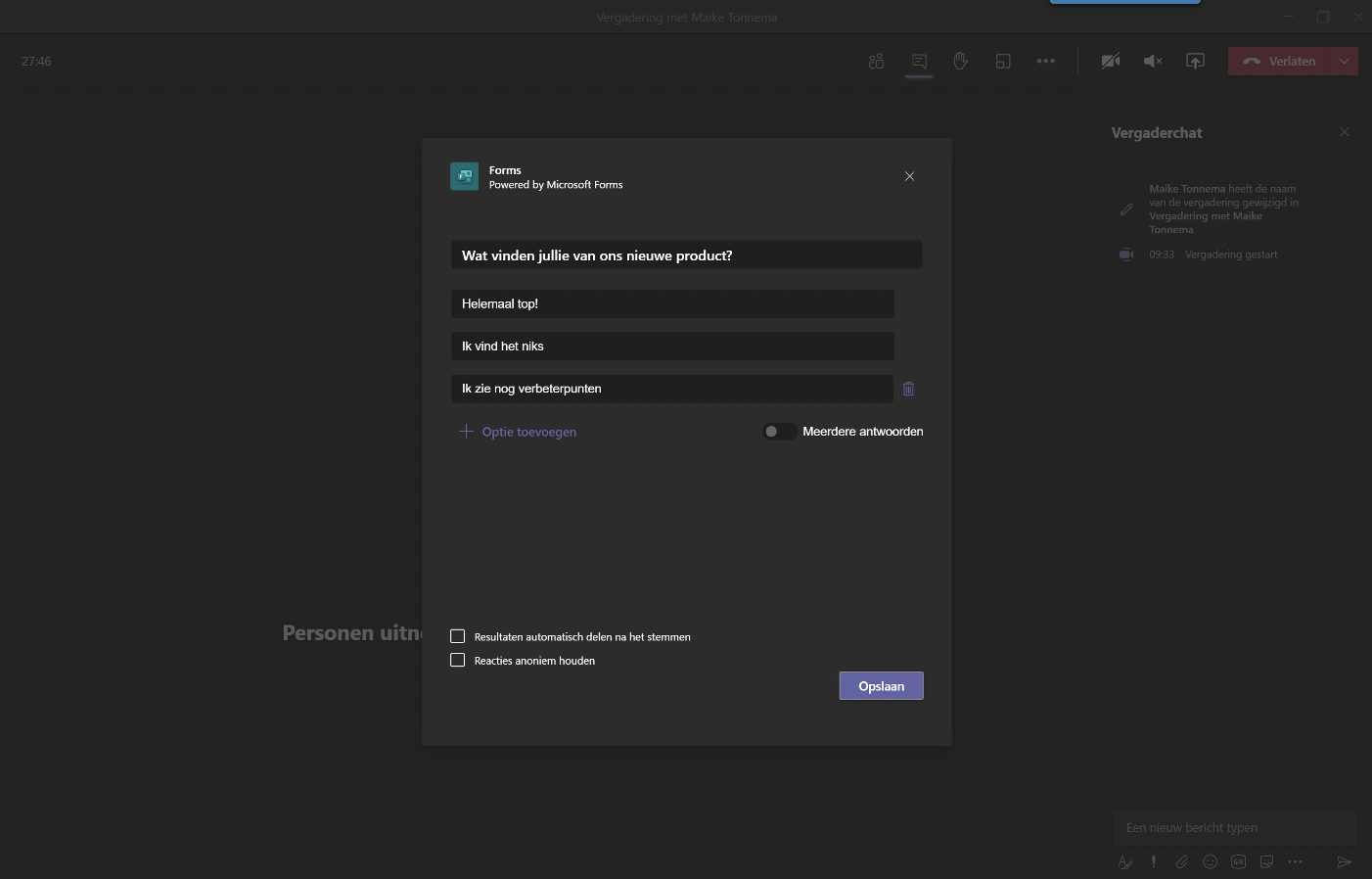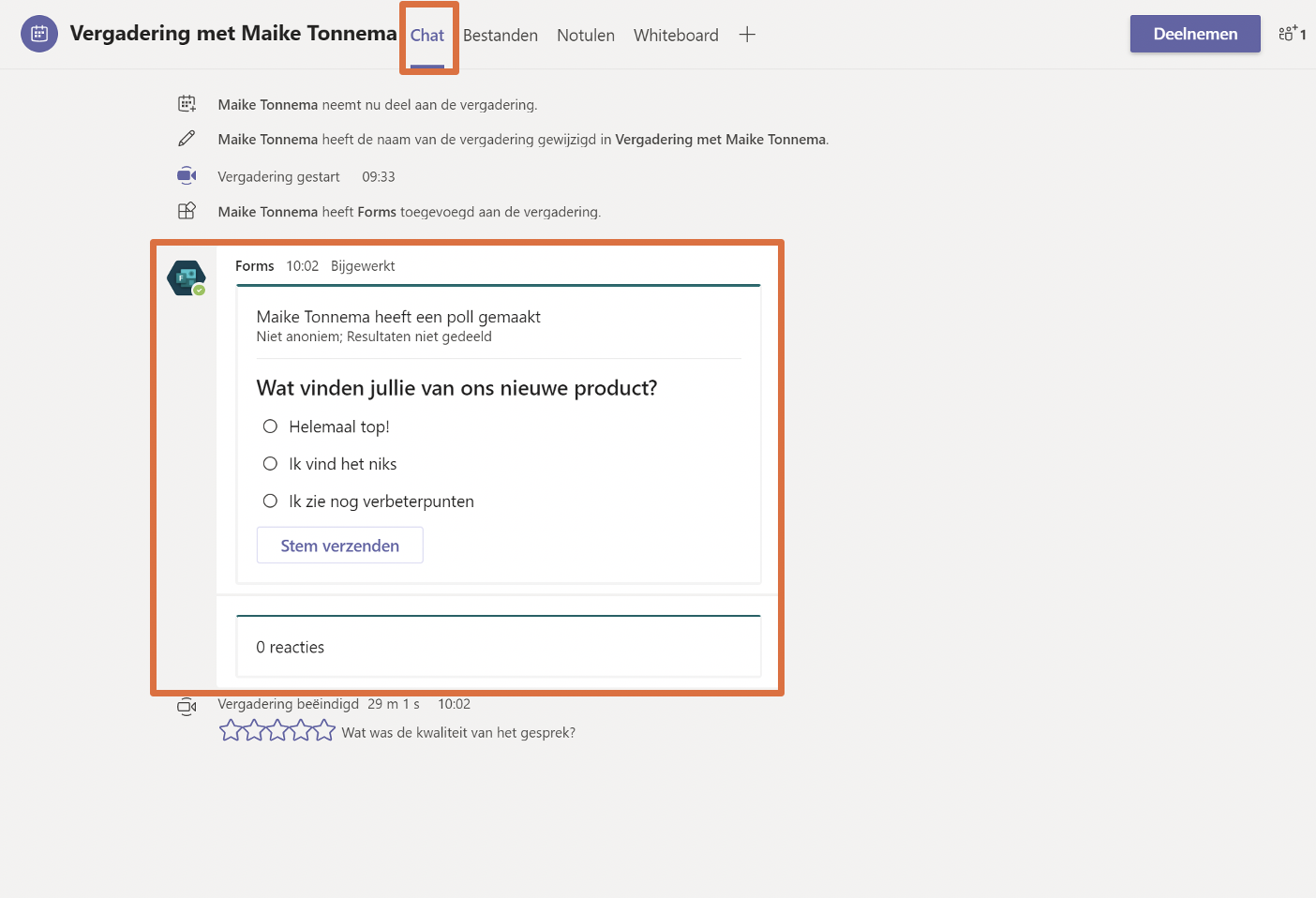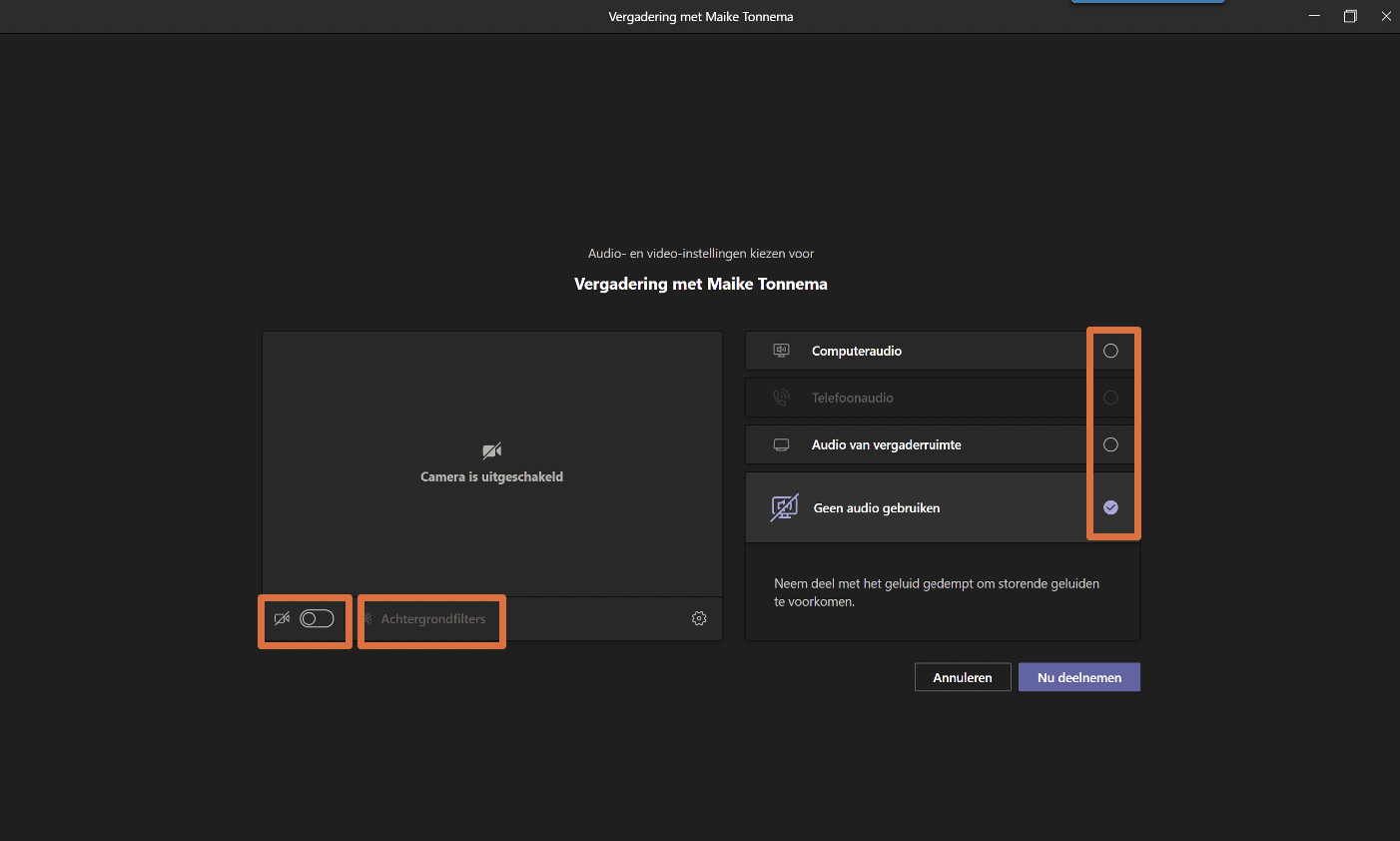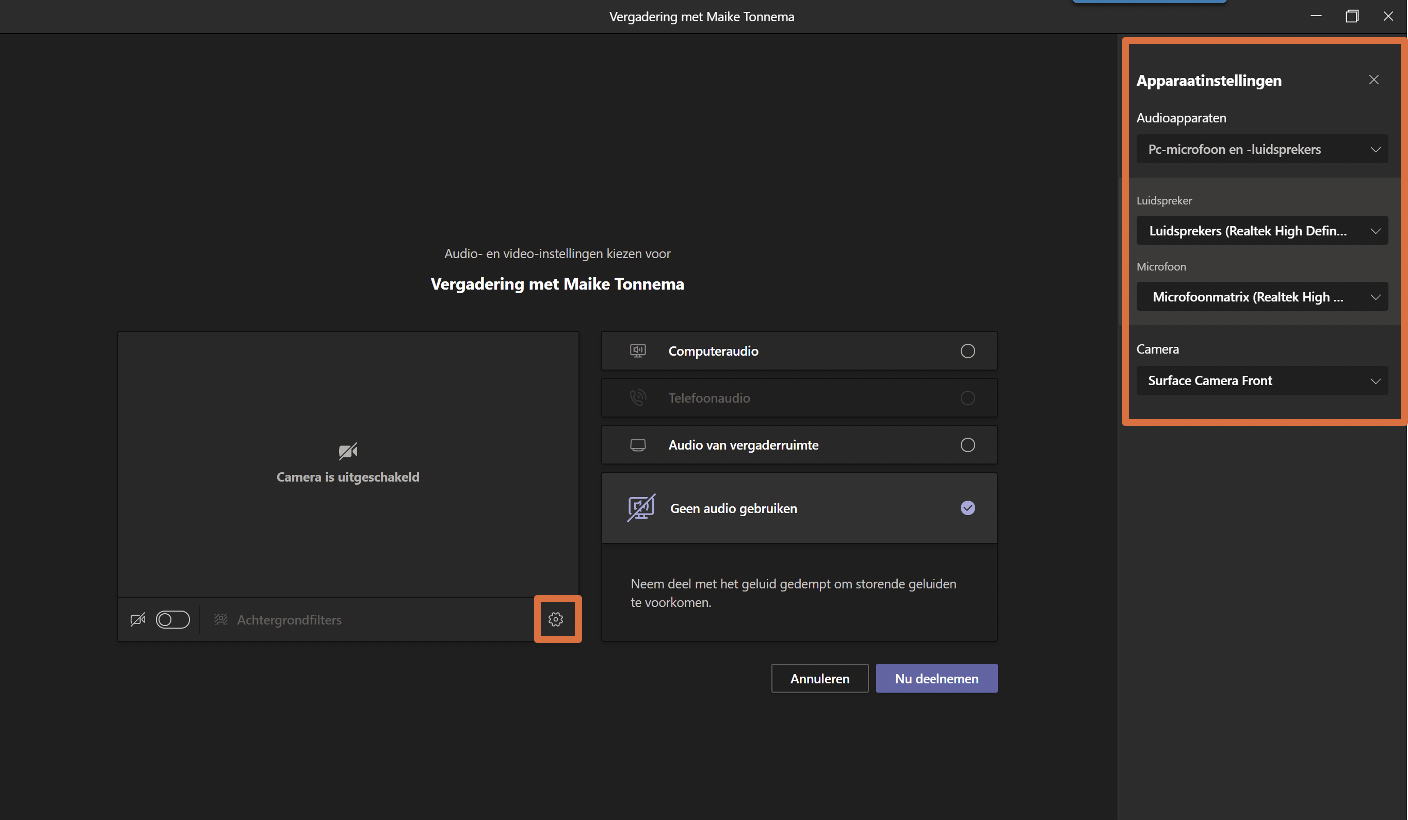We besteden ongeveer 50% van onze werktijd aan samenwerken. Vóór de coronacrisis deden we dat vaak face-to-face tijdens vergaderingen. Maar sinds begin dit jaar werken we veel vanuit huis, tenzij het niet anders kan. Microsoft Teams helpt organisaties om online toch prettig en efficiënt te kunnen samenwerken. In de afgelopen maanden is Microsoft dan ook druk bezig geweest met het optimaliseren van de vergaderervaring in Microsoft Teams. Ze hebben een aantal updates doorgevoerd die jouw vergadering nóg beter laten verlopen. Wij hebben ze voor je op een rijtje gezet. Snel navigeren naar de verschillende tips kan hieronder:
Tip 1: de schijnwerper delen
Je kunt jouw eigen video of de video van een collega in de spotlight plaatsen voor iedereen in de vergadering. Dit betekent dat de video als belangrijkste wordt aangemerkt, bijvoorbeeld als één persoon aan het woord is. Deze persoon komt dan groot in beeld en de rest van de deelnemers worden geminimaliseerd. Je kunt jouw eigen video spotlighten door op deelnemers te klikken, dit doe je op volgende manier:
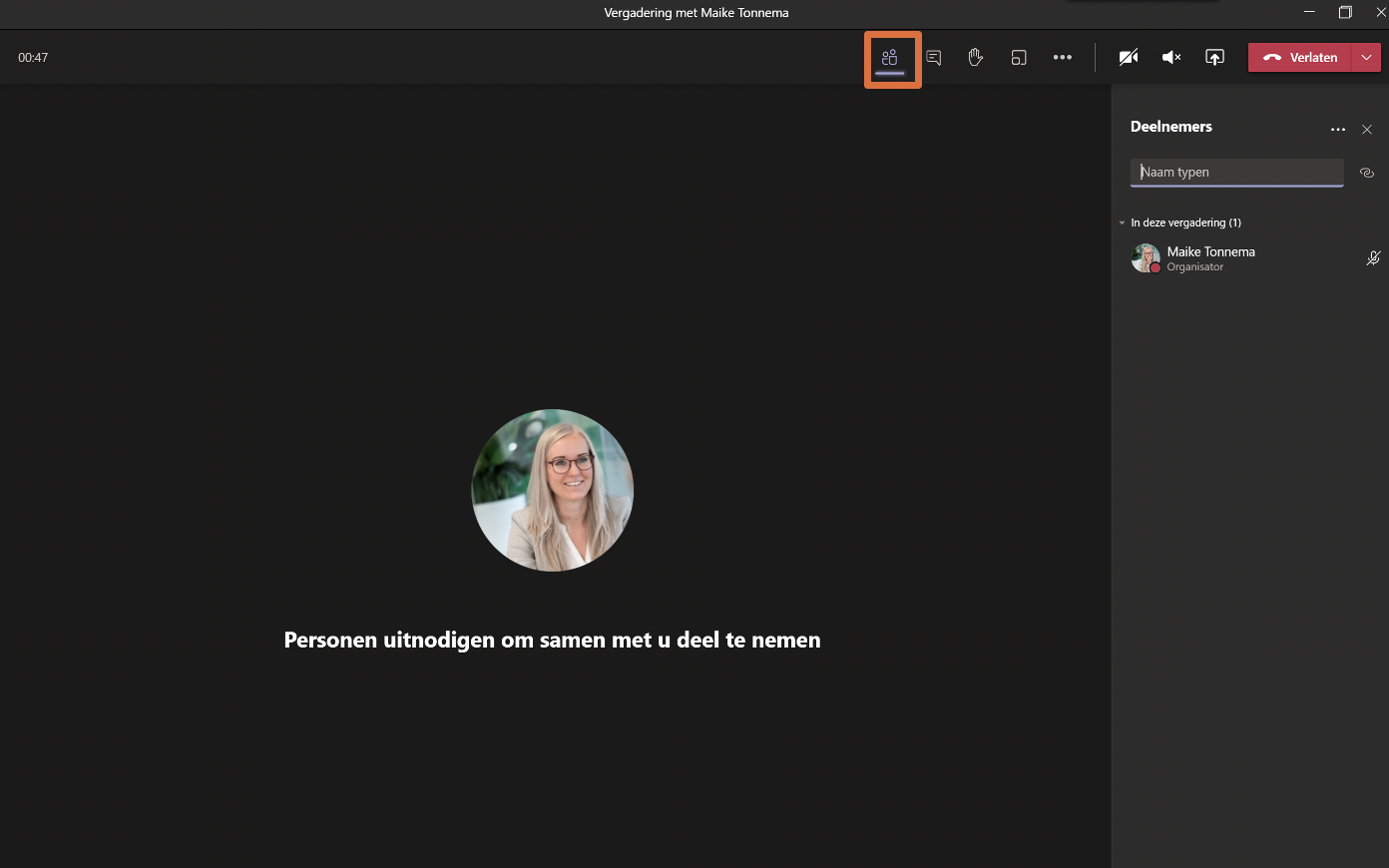
Klik vervolgens op de drie puntjes die verschijnen als je met jouw muis over je eigen naam beweegt en kies voor “Mij in de schijnwerper plaatsen”:
Ben je klaar met jouw presentatie of wil je iemand anders in de spotlight zetten? Dan kan je jouw spotlight afsluiten door opnieuw naar ‘Deelnemers’ te gaan en op de drie puntjes achter jouw naam te klikken. Klik op ‘Spotlight afsluiten’:
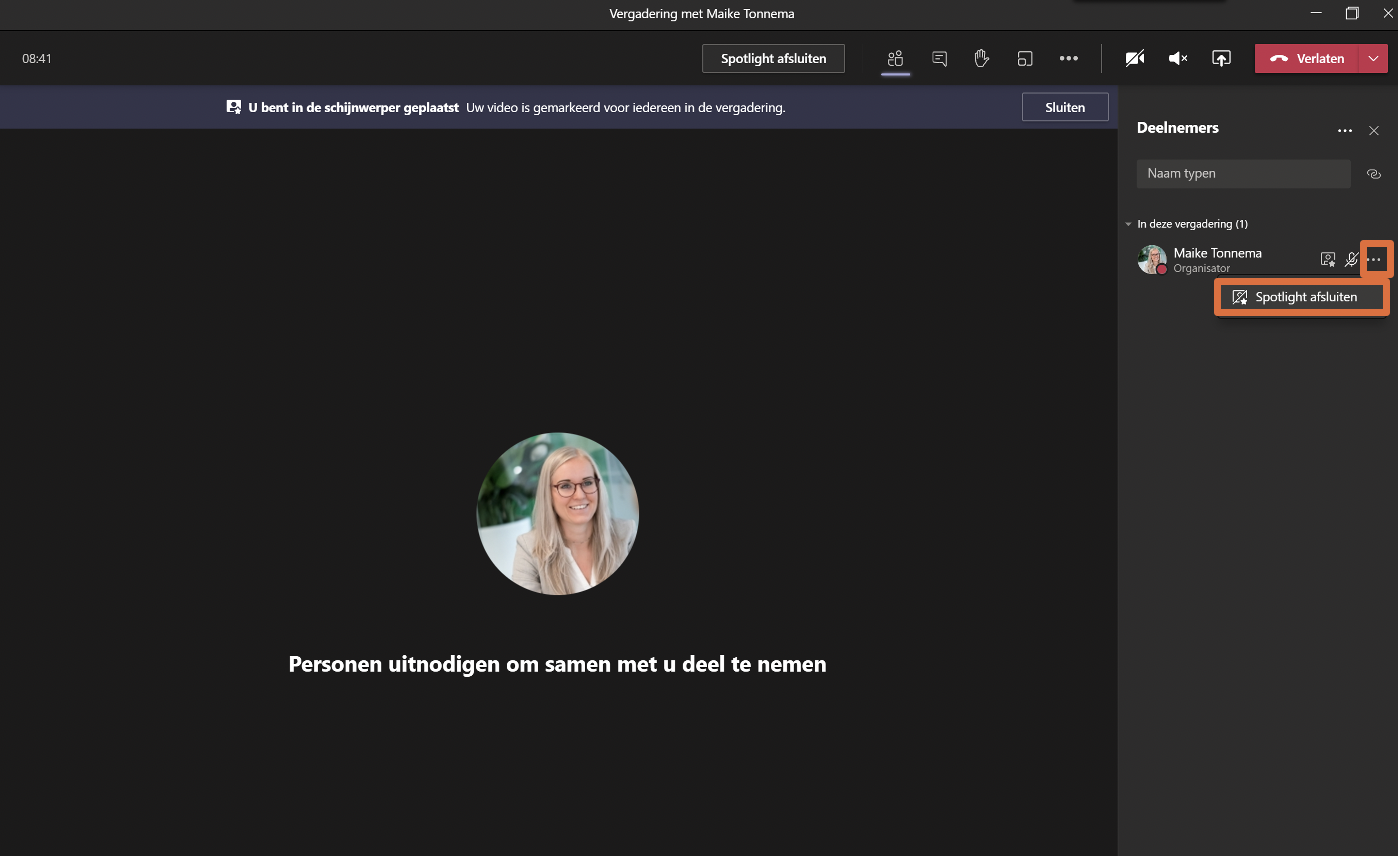
Wil je iemand anders in de spotlight plaatsen, dan kan je op de drie puntjes klikken die verschijnen als je met jouw muis over de naam van de persoon beweegt die jij in de spotlight wilt plaatsen. Je kunt ook op de video van de persoon klikken met jouw rechtermuisknop en dan kiezen voor “Spotlight” in het menu dat uitklapt.
Tip 2: deelnemers niet toestaan hun demping op te heffen
Als je een vergadering organiseert met veel deelnemers, kan het afleidend zijn als de hond van een collega op de achtergrond blaft en de zoon van een andere collega op de achtergrond huilt. Je kunt als organisator dan alle deelnemers dempen, waardoor hun audio wordt uitgezet en je deze achtergrondgeluiden niet meer hoort. Tot voor kort konden deelnemers hun audio dan zelf weer aanzetten, bijvoorbeeld als zij een vraag wilden stellen. Maar omdat veel mensen na het stellen van zo’n vraag vergeten om hun audio weer uit te zetten, heeft Microsoft een nieuwe functie geïntroduceerd. Als organisator kan je nu namelijk instellen dat deelnemers hun demping niet mogen opheffen.
Vooral voor grote vergaderingen of presentaties waarbij slechts één of enkele personen aan het woord zijn kan dit handig zijn om afleiding te voorkomen. Om deze functie te activeren klik je op de drie puntjes bovenaan de menubalk en kies je voor ‘Vergaderopties’:
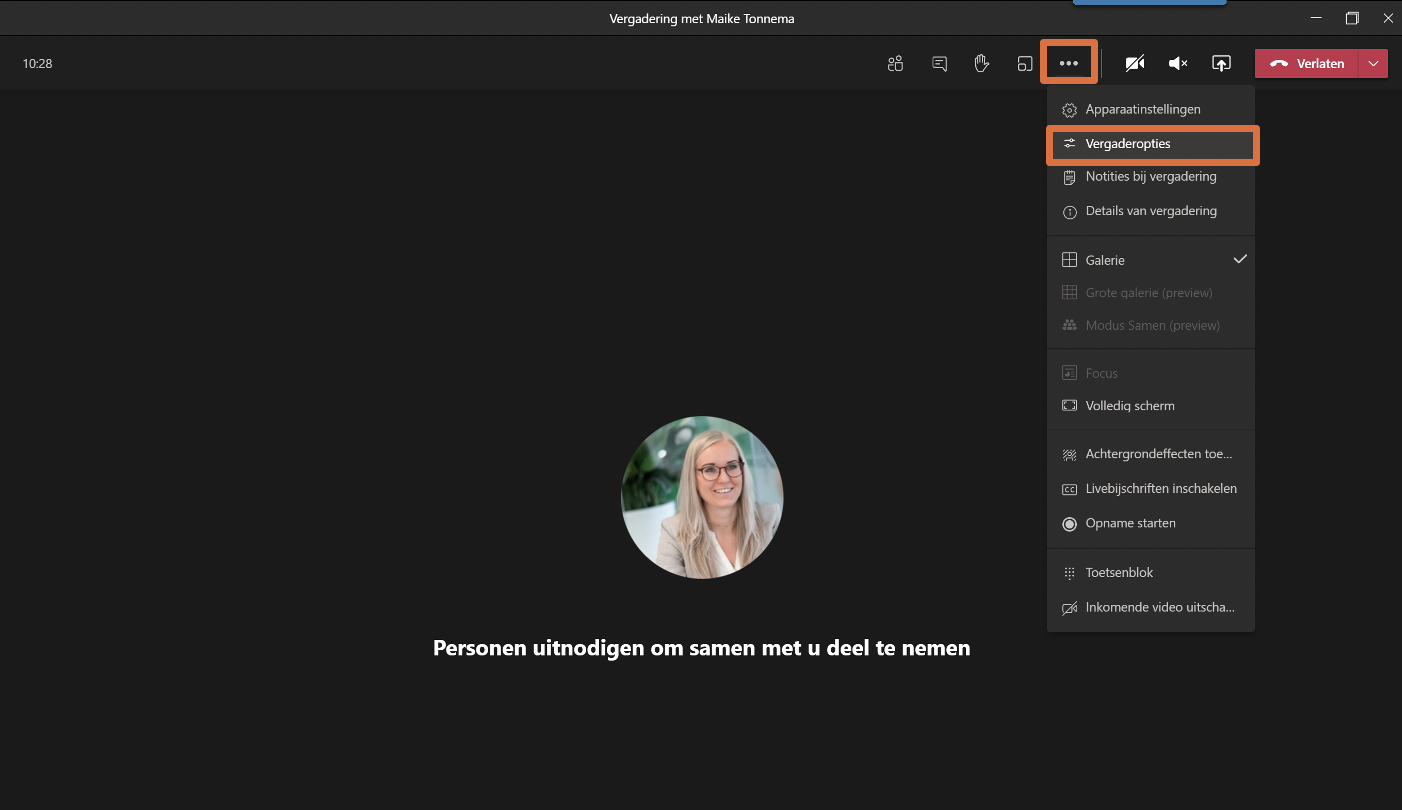
Je kunt hier aangeven wie in de lobby moet wachten voor de start van de vergadering en wie kan presenteren. Ook kan je hier instellen of deelnemers het dempen mogen opheffen:
Let op: Alleen de organisator van de vergadering kan deze instelling wijzigen.
Tip 3: onderdruk jouw eigen achtergrondgeluiden
Naast het voorkomen van achtergrondgeluiden bij andere deelnemers kan je nu ook jouw eigen achtergrondgeluiden onderdrukken. Als organisator of presentator wil je natuurlijk ook niet dat deelnemers afgeleid raken door achtergrondgeluiden in jouw omgeving. Om jouw eigen achtergrondgeluiden te onderdrukken moet je vóór of na een vergadering jouw geluidsonderdrukking aanzetten in de instellingen van jouw account. Deze functie is namelijk niet in te stellen voor specifieke vergaderingen. Klik rechtsboven in jouw scherm van Microsoft Teams op het rondje met jouw initialen of afbeelding. Kies vervolgens voor ‘Instellingen’:
Ga in het menu aan de linkerkant naar “Apparaten” en kies bij Ruisonderdrukking hoe sterk je jouw achtergrondgeluiden wilt onderdrukken:
De ruisonderdrukking staat standaard voor elk account op Automatisch, maar afhankelijk van jouw werkomgeving kan je hier kiezen voor een Hoge of Lage ruisonderdrukking. Je kunt de functie ook helemaal uitzetten. Dit kan iedere gebruiker doen, dus ook de deelnemers van vergaderingen.
Tip 4: Apps gebruiken in vergaderingen
Het gebruik van applicaties tijdens vergaderingen kan de kwaliteit van jouw vergadering aanzienlijk verhogen. Je kunt bijvoorbeeld applicaties gebruiken om gezamenlijk beslissingen te nemen, meningen op te vragen of te brainstormen over nieuwe producten. In Microsoft Teams kan je nu applicaties toevoegen vóór, tijdens en na jouw vergadering:
Voor de vergadering
Wanneer je een uitnodiging voor een vergadering hebt verzonden, kan je in jouw Agenda van Microsoft Teams de chat van de vergadering alvast openen:
Eenmaal de chat geopend kan je via het + teken een applicatie toevoegen als tabblad in de vergadering:
Let op: Het is afhankelijk van de instellingen van jouw organisatie welke apps je hier kunt toevoegen als tabblad:
Als je de applicatie hebt toegevoegd kan je, indien nodig, voor de vergadering alvast inhoud instellen in de app.
Tijdens de vergadering
Je kunt ook tijdens de vergadering nog een applicatie toevoegen. Open daarvoor de chat van de vergadering:
Klik rechts onderaan op de drie puntjes om een app te zoeken en toe te voegen aan de vergadering. Bijvoorbeeld Forms:
Na de vergadering
Als je de vergadering hebt verlaten of afgesloten kan je de chat van de vergadering openen. Hier kan je de resultaten of de inhoud van de app, ook na de vergadering, nog bekijken:
Tip 5: kies jouw video- en audio-instellingen voordat je deelneemt aan een vergadering
Wanneer je deelneemt aan een vergadering in Microsoft Teams, krijg je sinds kort een nieuw scherm te zien waarin je kunt aangeven welke camera en/of microfoon je wilt gebruiken. Links onderin kan je jouw video aan- of uitzetten en een achtergrondfilter kiezen. Aan de rechterkant kan je jouw audio bepalen: wil je jouw computer gebruiken, jouw telefoon, een vergaderruimte of geen audio?
Tot slot kan je de apparaten selecteren die je voor jouw video of audio wilt gebruiken. Klik daarvoor op het tandwieltje en selecteer de juiste apparaten: