Gedeelde kanalen toevoegen en gebruiken in Teams
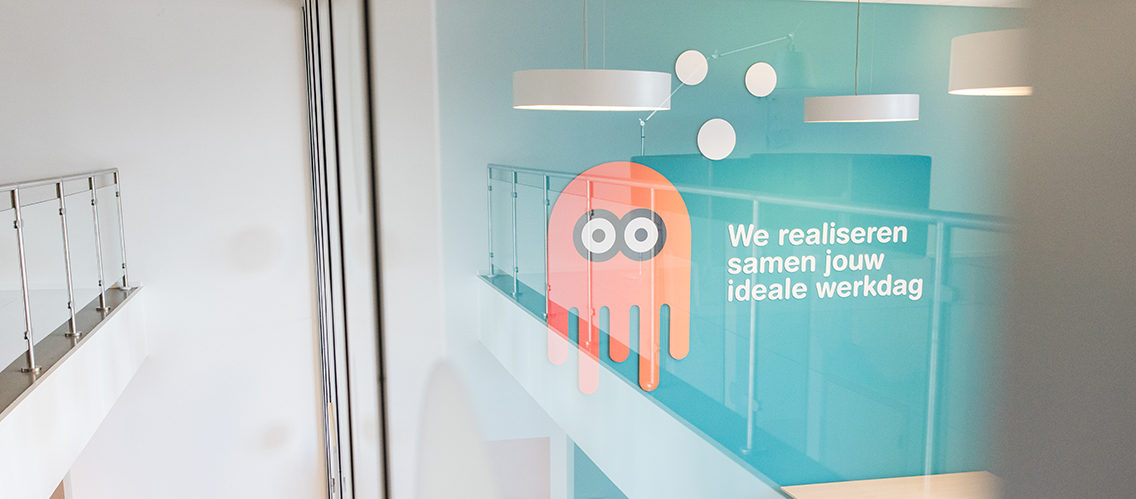
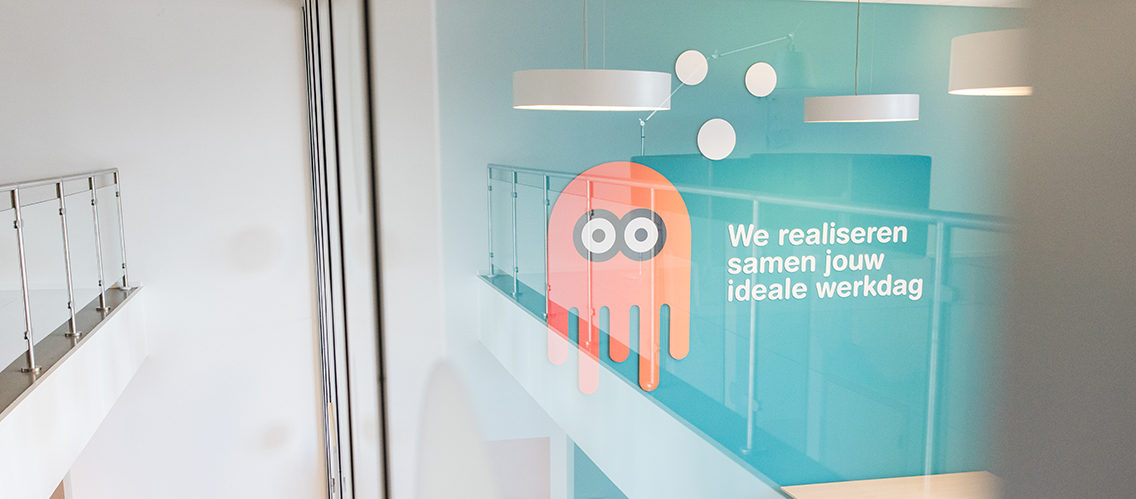

In dit artikel leggen wij je uit hoe je (binnenkort) gedeelde kanalen kunt toevoegen aan een Team in Microsoft Teams en hoe je daar personen of Teams aan kunt toevoegen. Gedeelde kanalen zijn een nieuw soort kanaal binnen Microsoft Teams. Door personen toe te voegen aan een gedeeld kanaal krijgen zij toegang tot alleen de informatie in dát kanaal. In een vorige blog hebben we beschreven waarom Microsoft met deze update komt. In deze video laten we zien hoe de nieuwe functie eruit ziet en hoe je het straks kunt gebruiken.
Zodra gedeelde kanalen beschikbaar zijn voor iedereen, kan je deze toevoegen aan een Team als je eigenaar bent van dat Team:
In gedeelde kanalen kan je hetzelfde doen als in privé kanalen. Je kunt berichten versturen, bestanden delen en extra applicaties toevoegen door te klikken op het “+”-teken. Net als bij privé kanalen kan je op dit moment helaas nog geen Planner of Forms gebruiken in een gedeeld kanaal. Of dit later nog mogelijk wordt is onbekend.
Let erop dat het samenwerken met externen in een gedeeld kanaal toegestaan moet worden door jouw organisatie én door de organisatie waarmee je wilt samenwerken.
De persoon die het gedeelde kanaal aanmaakt is automatisch de eigenaar van het gedeelde kanaal. Daarnaast kan je extra personen eigenaar maken van het gedeelde kanaal. Zij kunnen personen toevoegen aan het gedeelde kanaal door op de drie puntjes achter de naam van het gedeelde kanaal te klikken en vervolgens op “Kanaal delen”. Je kunt het kanaal delen met personen, met een Team of met een eigen Team.
Eigenaren van het gedeelde kanaal kunnen controleren welke personen of Teams zijn toegevoegd aan het kanaal door op de drie puntjes achter de naam van het kanaal te klikken en vervolgens te klikken op “Kanaal beheren”. Hier zie je een overzicht van de eigenaren van het kanaal, de leden van het kanaal en de Teams die zijn toegevoegd aan het kanaal. Als je een persoon of Team uit het kanaal wilt verwijderen kan je hier op het kruisje klikken.
Ben je benieuwd geworden naar gedeelde kanalen, maar zou je wel wat hulp willen bij het inrichten van Microsoft Teams binnen jouw organisatie? Dan helpen wij je daar uiteraard graag bij. Op basis van jullie organisatiestructuur, werkwijze en behoeften bepalen we samen welke Teams of kanalen jullie het beste kunnen gebruiken.

Neem dan contact op, dan gaan we samen uitstippelen hoe jouw organisatie het beste gebruik kan maken van het nummer één samenwerkingsplatform.

ICT-consultant/trainer