Hoe gebruik je snelle stappen in Outlook?
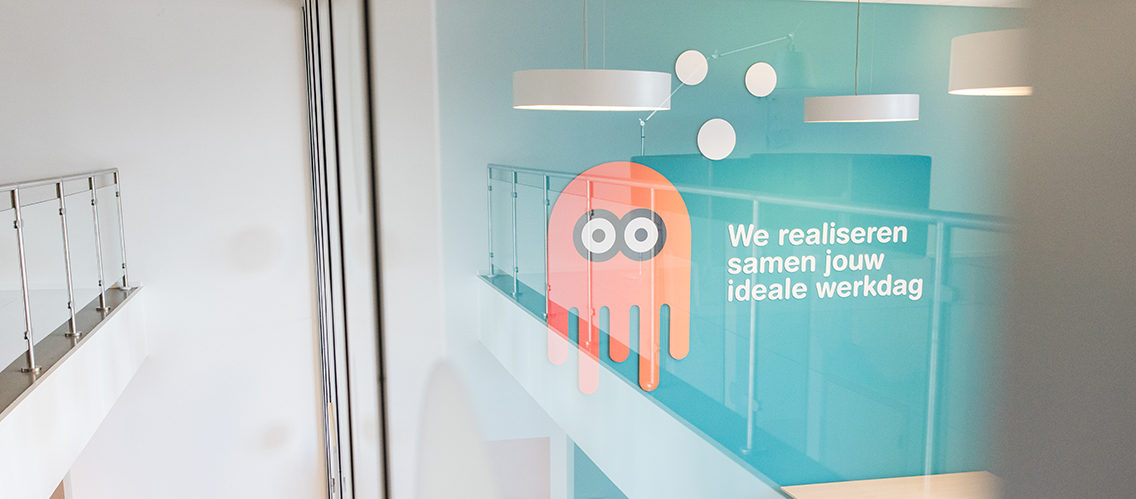
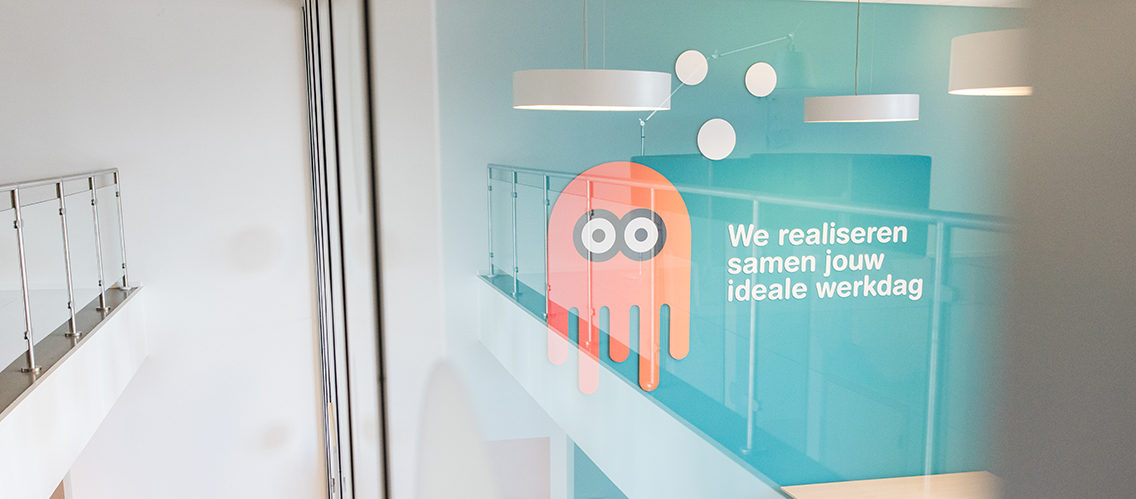


Neem dan contact op, dan gaan we samen uitstippelen hoe jouw organisatie het beste gebruik kan maken van de apps uit de Office365 familie!