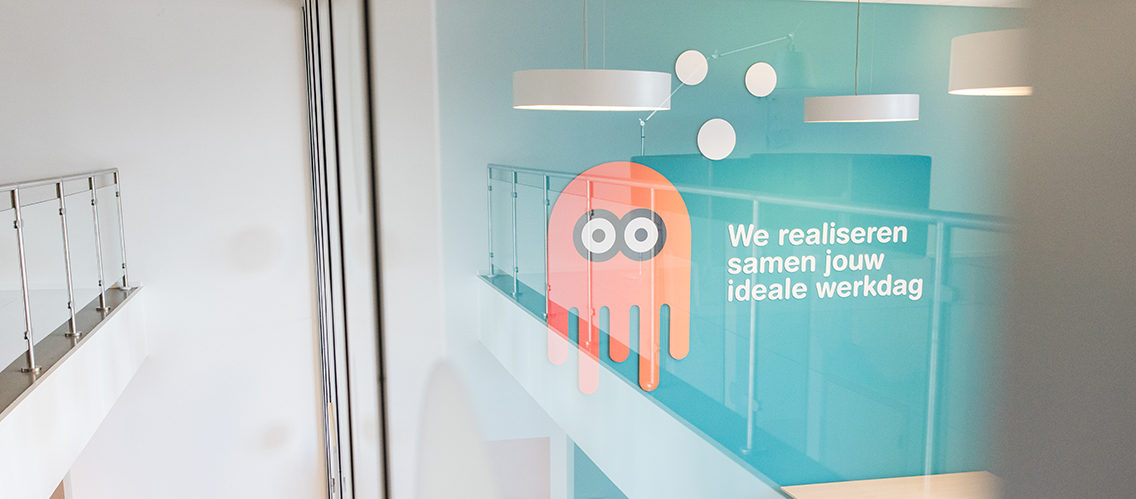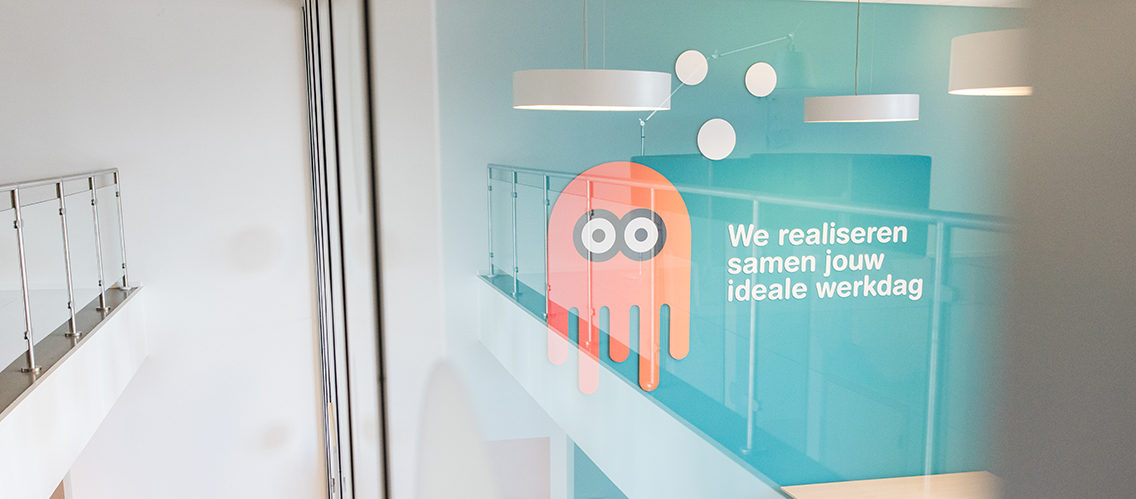Hoe stel je een nieuwe Outlook regel in?
We zullen nu heel stapsgewijs behandelen hoe je een nieuwe regel kunt instellen in Outlook.
1. Wanneer je de desktop app van Outlook hebt geopend navigeer je naar het Start menu
2. In de groep Verplaatsen zie je de functie Regels staan. Wanneer je hierop klikt krijg je een aantal opties te zien. In dit voorbeeld kies ik voor Regel en waarschuwingen beheren
3. Er opent zich nu een scherm waarin je een nieuwe regel kunt aanmaken
4. Klik op Nieuwe regel…
5. Er opent zich nu een wizard waarin je een nieuwe regel kunt instellen. Je kan ervoor kiezen om te beginnen met een sjabloon of een lege regel. In dit voorbeeld kiezen we bij stap 1 voor het sjabloon: Regel toepassen op berichten die ik verzend (dit sjabloon vind je onder – beginnen met een lege regel)
6. Bij stap 2 kan je een regel met onderstreepte waarde nog verder bewerken
7. Wanneer je op volgende klikt krijg je de mogelijkheid om één of meerdere voorwaarden te selecteren. Je kan er bijvoorbeeld voor kiezen om de regel enkel toe te passen op e-mailberichten met een bijlage
8. Wanneer je weer op volgende klikt verschijnt de melding: Deze regel wordt toegepast op elk bericht dat u verzendt. Is dat correct? In dit voorbeeld is dit correct aangezien we geen voorwaarden hebben geselecteerd, ik klik dus op JA
9. Je krijgt nu de vraag wat je met het bericht wilt doen; hier kan je één of meerdere acties selecteren. Je kan er bijvoorbeeld voor kiezen om een melding te ontvangen wanneer een bericht is aangekomen bij de geadresseerde
10. Wanneer je voor een actie kiest met een onderstreepte waarde dan heb je wederom de mogelijkheid om de actie te bewerken naar eigen wens
11. In dit voorbeeld selecteer ik de volgende optie; aflevering van het bericht met een aantal minuten uitstellen
12. Deze actie bevat een onderstreepte waarde; ik kan deze waarde dus bij stap 2 wijzigen door op het onderstreepte woord te klikken. In dit voorbeeld kies ik ervoor om de bezorging met 2 minuten uit te stellen, wanneer ik dit heb aangepast klik ik op OK
13. Klik op volgende; je komt nu op een nieuw scherm waar ik één of meerdere uitzonderingen kan opgeven; je kan er bijvoorbeeld voor kiezen om deze regel toe te passen op alle uitgaande mail behalve wanneer het een reactie op een uitnodiging voor een vergadering of een update bevat
14. Ik selecteer geen uitzonderingen en klik direct op volgende
15. Op het volgende scherm geef je een naam voor de regel op; daarnaast kan je nog één of meerdere opties voor de regel instellen; bij de laatste stap kan je de regel controleren; in dit geval omvat de regel de volgende commando’s: de regel wordt automatisch gestart bij uitgaande mail en zorgt er voor dat een e-mailbericht 2 minuten wordt uitgesteld voordat deze daadwerkelijk wordt verzonden naar de geadresseerde.